自動備份 WordPress 網站, UpdraftPlus
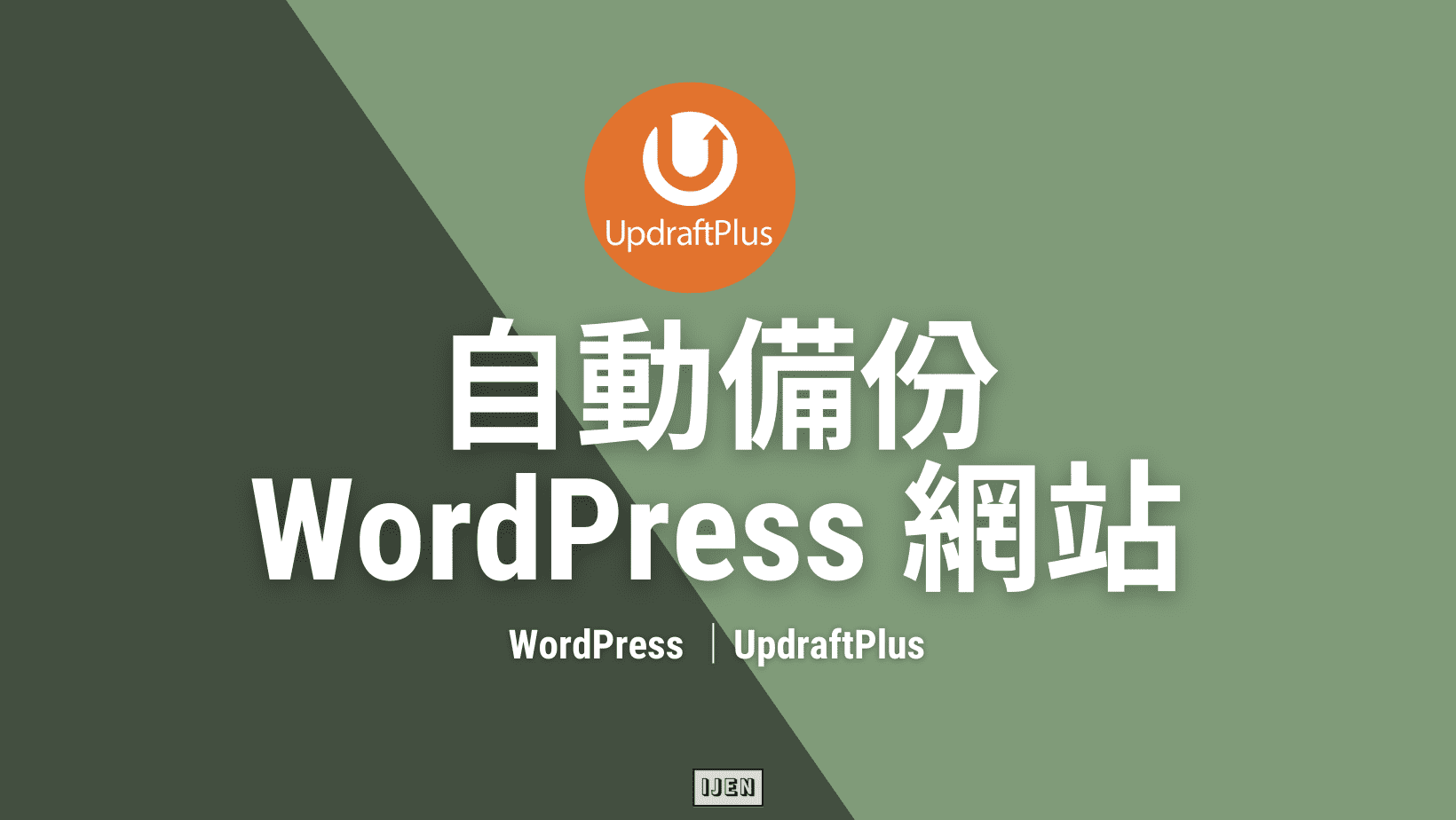
前一篇《無痛搬遷 WordPress 網站|All-in-One WP Migration》提到網站搬家,這篇文章會介紹在搬家、版本、外掛等更新之前必須執行的任務:備份。使用的外掛是「UpdraftPlus」,不只擁有三百萬用戶,也非常頻繁的進行維護更新。
UpdraftPlus 除了備份、還原之外也能用於搬家,就算是免費版也能定期備份網站到外部儲存空間,希望下面的分享對大家維護 WordPress 網站有所幫助。
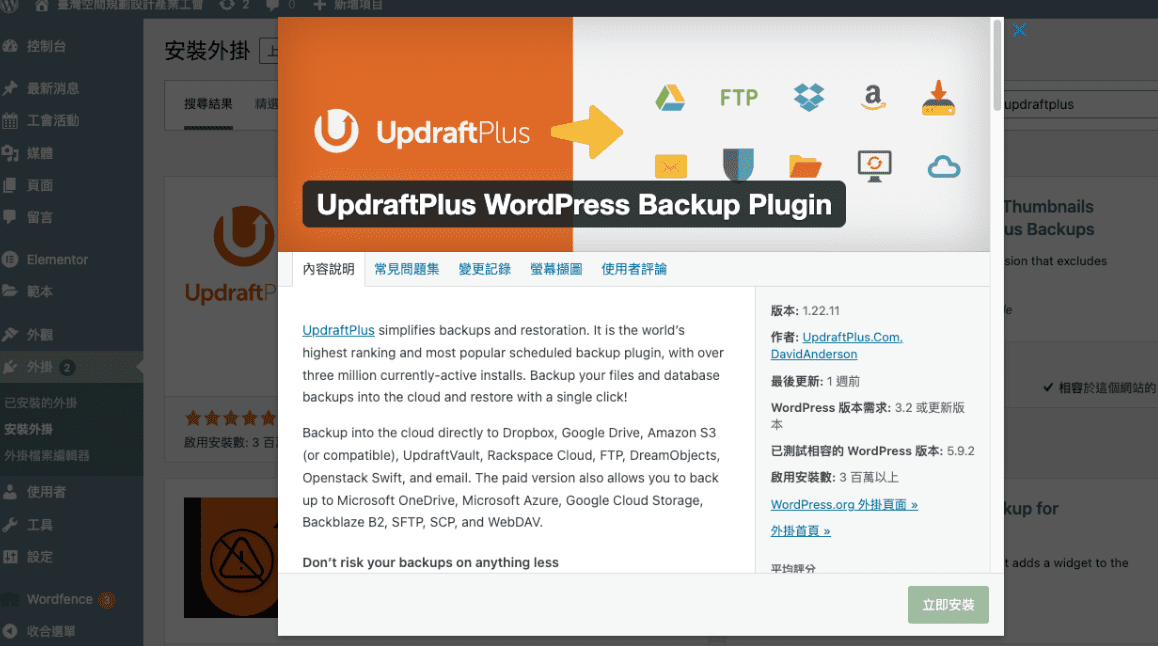
安裝啟用 UpdraftPlus 外掛 #
UpdraftPlus 外掛一樣可以在 WordPress 的「新增外掛」裡直接搜尋並安裝,啟用之後會出現在「設定」之下的子項目。
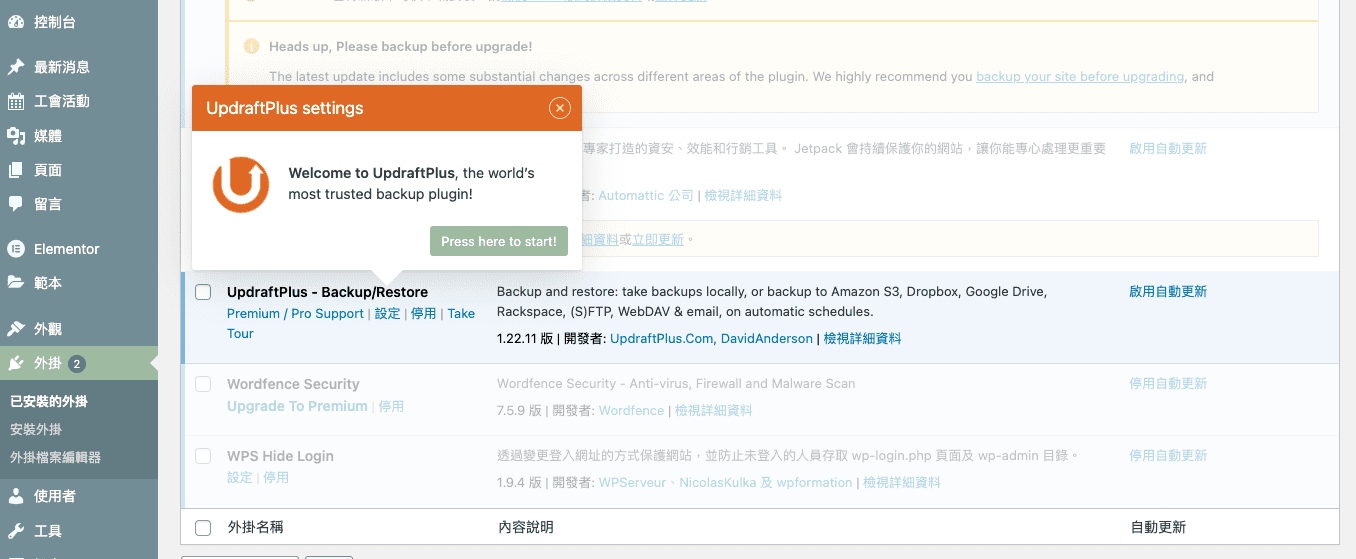
設定外部儲存方式 #
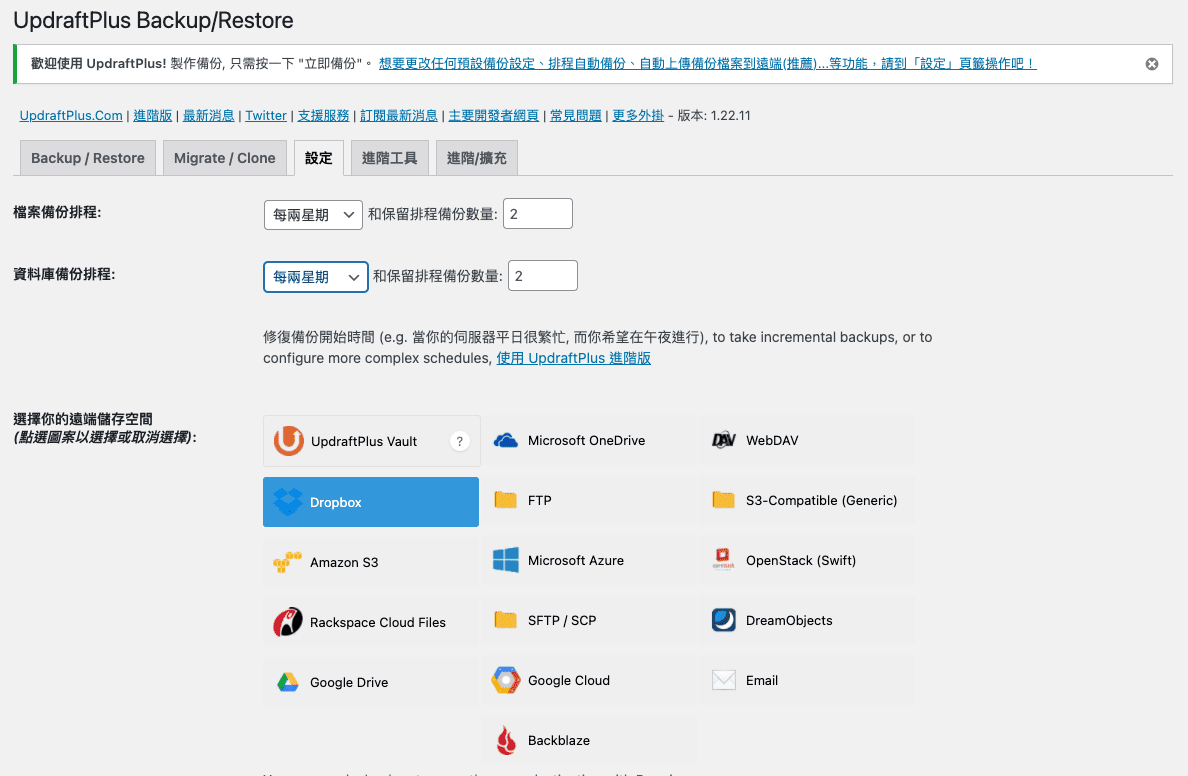
跟隨 UpdraftPlus 自身的使用導覽就能就能了解使用方式,在開始進行備份之前我會先進行外部儲存空間的設定。UpdraftPlus 整合了許多不同的遠端儲存空間,如 Dropbox 、Google Drive 、Email 或 Amazon S3,這邊選擇 Dropbox 向下選擇儲存後會跳出認證畫面。
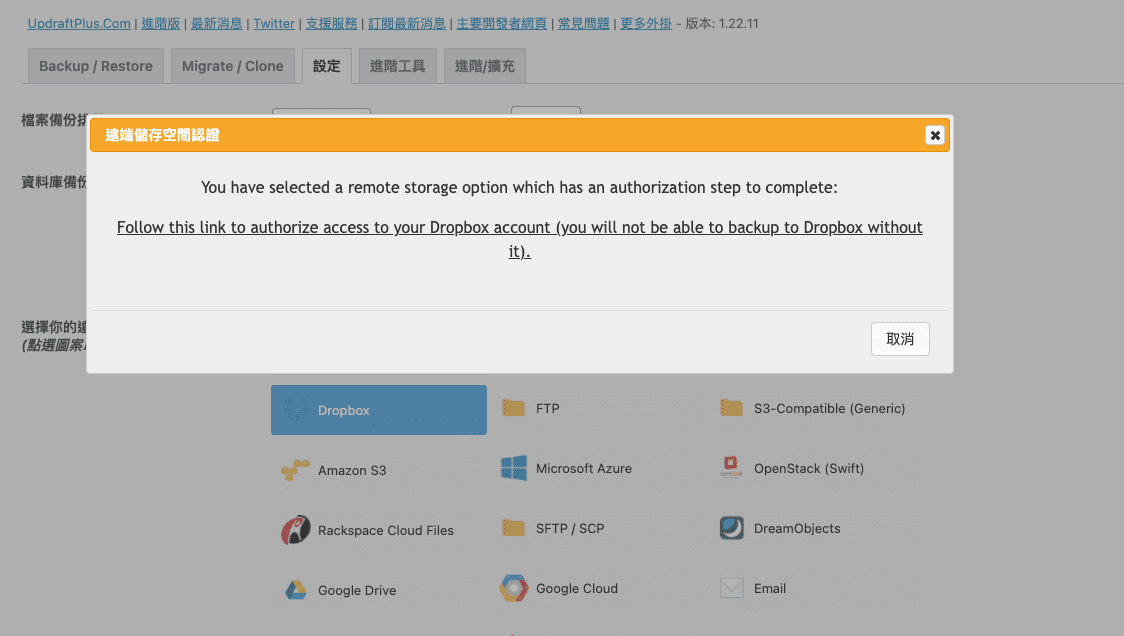
點選中間的連結後,會出現下方橘色的畫面確認要和 Dropbox 要求進行認證。選擇「Complete Setup」完成認證。
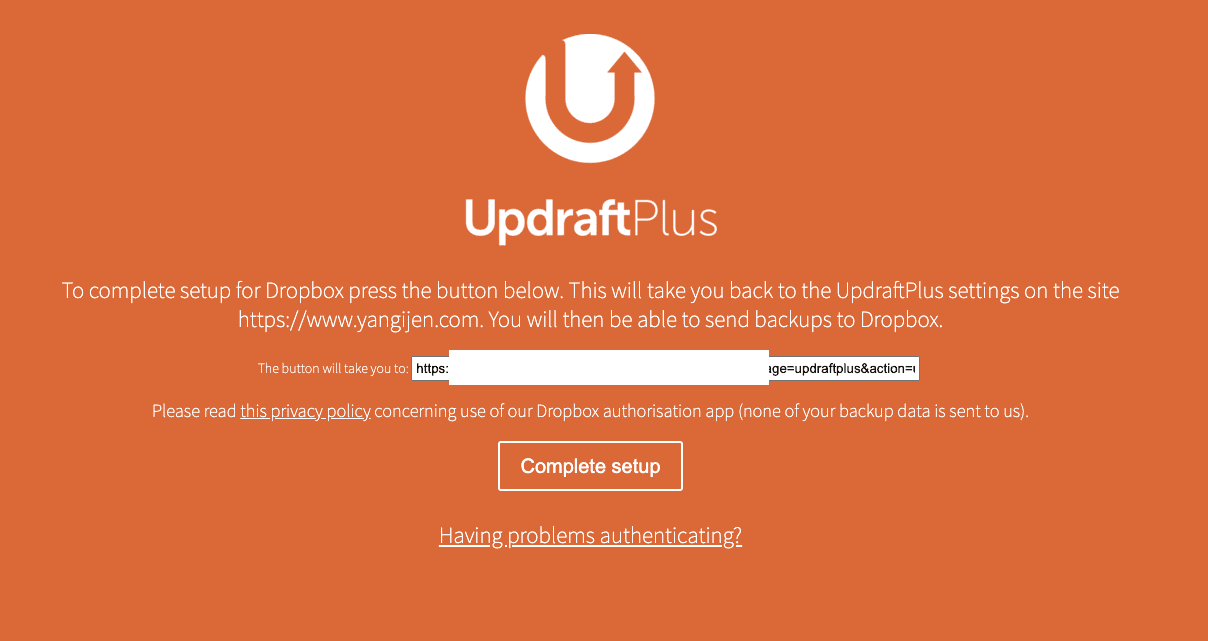
回到「Backup/Restore」分頁可以看到「Last log message」顯示完成 Dropbox 認證的時間。
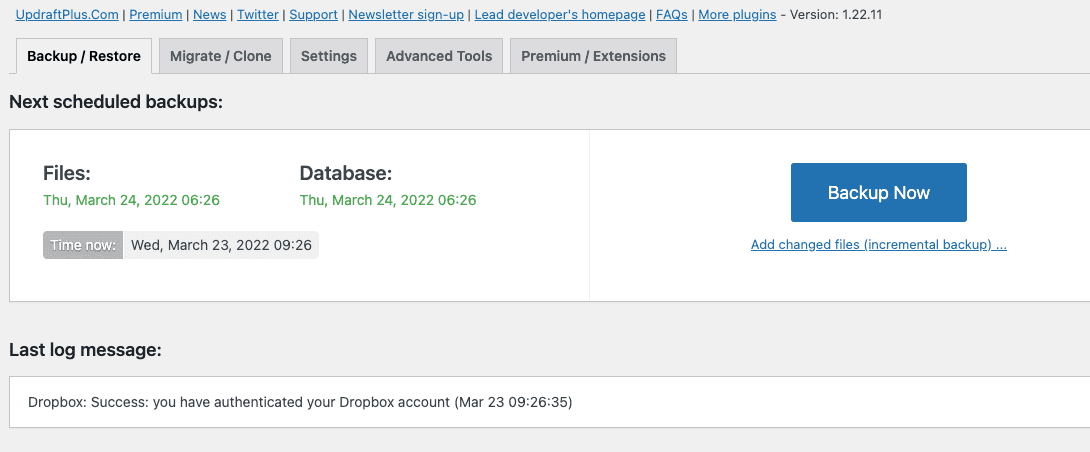
自動備份 #
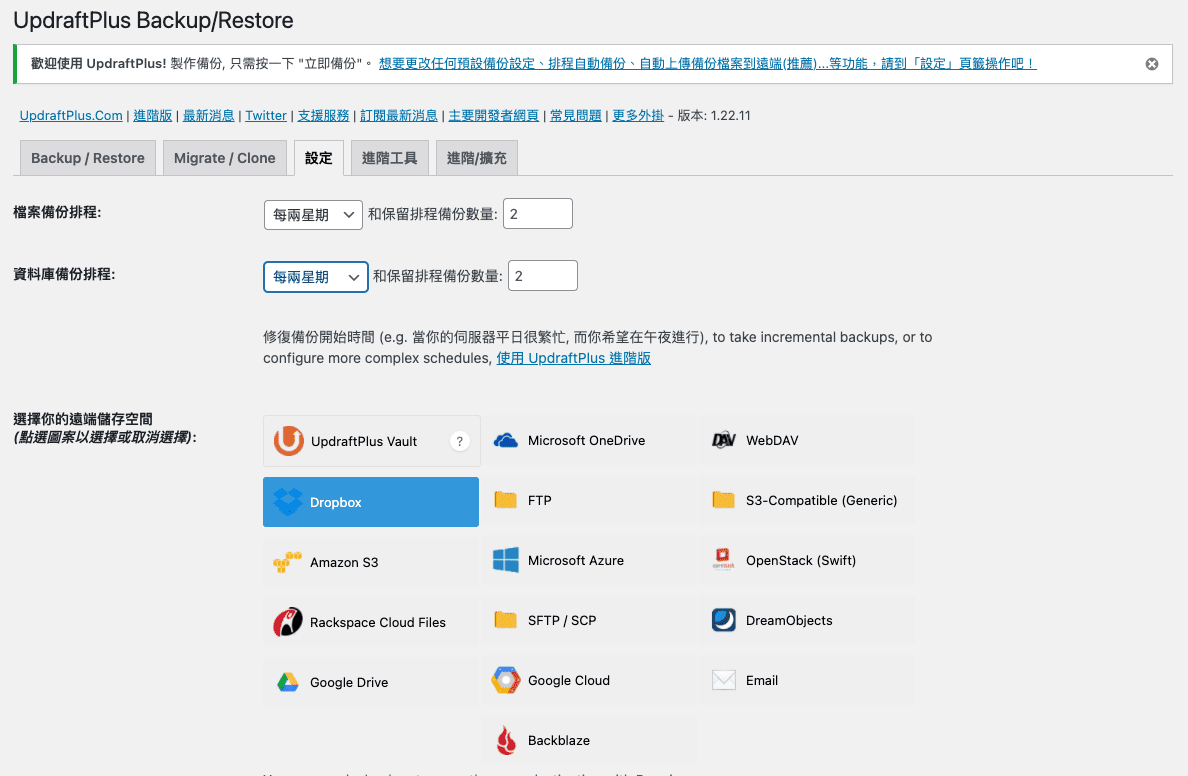
完成儲存空間和備份排成設定後,就可以進行網站的第一次手動備份了!回到「Backup/Restore」分頁,選擇「Backup Now」,之後就能看到備份的進度條和更新狀態訊息。
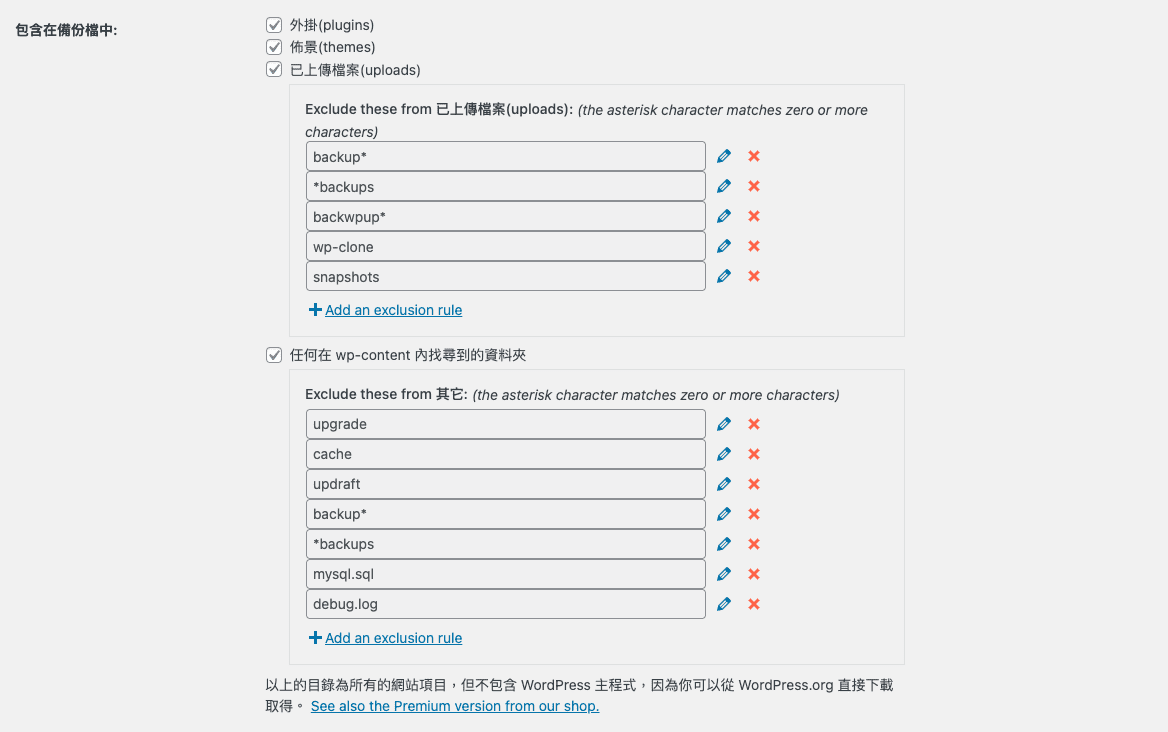
備份完成後就能在下方「Existing backups」中看到剛剛備份完成的紀錄和資料。若想刪除該備份節省空間可以選擇後方的紅色按鈕「Delete」;想看備份資料的紀錄、選擇「View log」;想把網站還原成該之前的狀態,選擇「Restore」。
手動備份 #
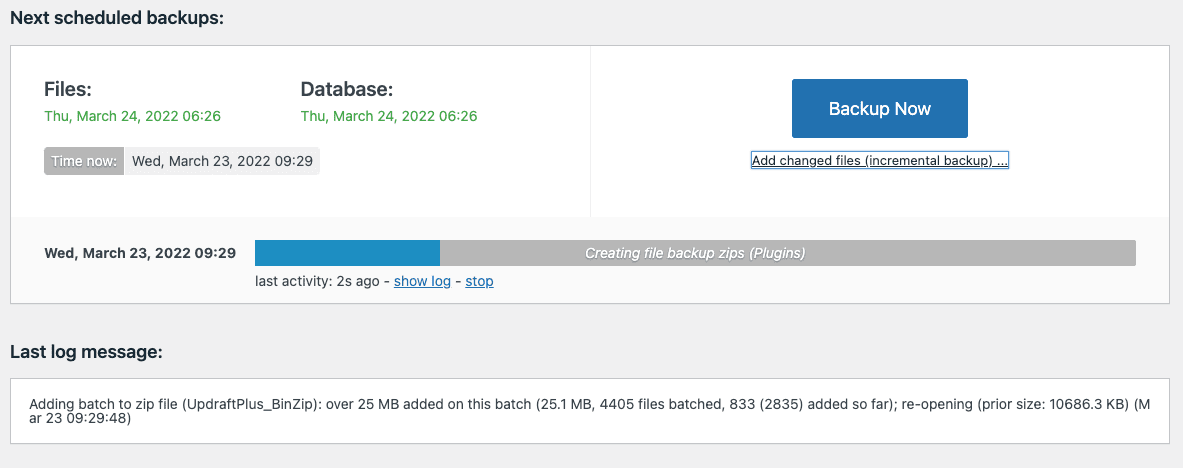
完成儲存空間和備份排成設定後,就可以進行網站的第一次手動備份了!回到「Backup/Restore」分頁,選擇「Backup Now」,之後就能看到備份的進度條和更新狀態訊息。
備份完成後就能在下方「Existing backups」中看到剛剛備份完成的紀錄和資料。若想刪除該備份節省空間可以選擇後方的紅色按鈕「Delete」;想看備份資料的紀錄、選擇「View log」;想把網站還原成該之前的狀態,選擇「Restore」。
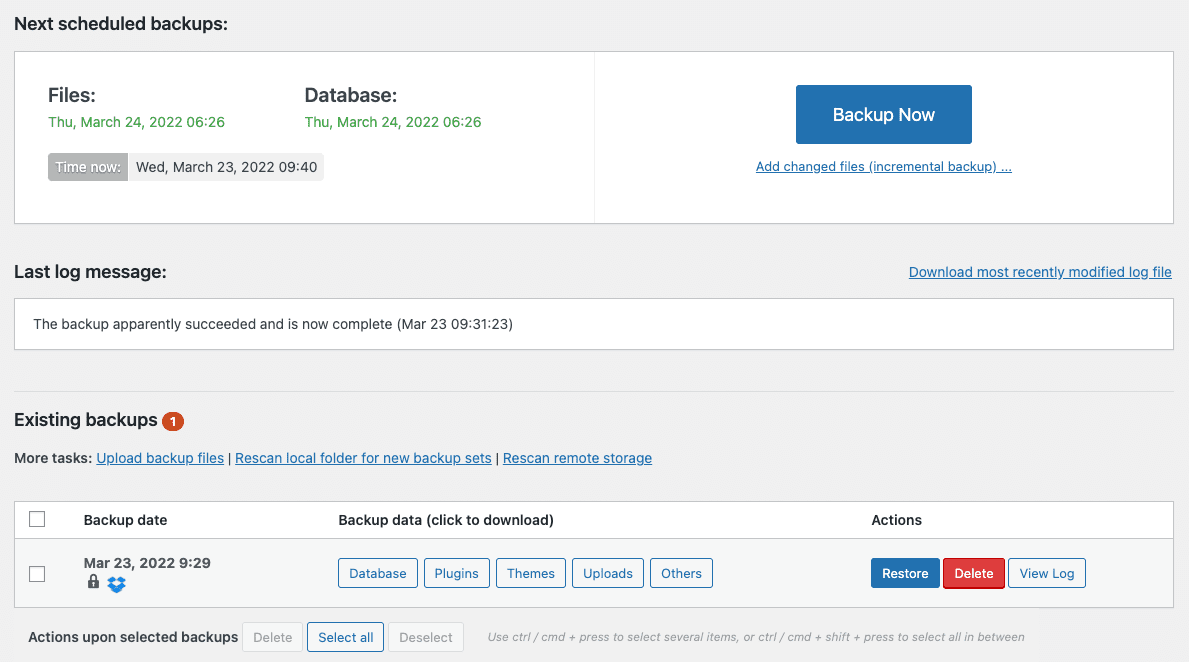
結論 #
UpdraftPlus 是個非常便利且受到廣大歡迎的 WordPress 備份外掛,能幫我們省去許多煩惱。在 2022年2月時 UpdraftPlus 被發現有個重大的漏洞能讓任何有 WordPress 帳號的使用者下載網站的備份資料,包含資料庫資料,相關新聞附在下面的參考中,有興趣可以深入閱讀。目前 UpdraftPlus 已經修復這個問題,也強制要求使用者更新到最新版本,這個事件再次強調外掛更新和使用者管理的重要性。